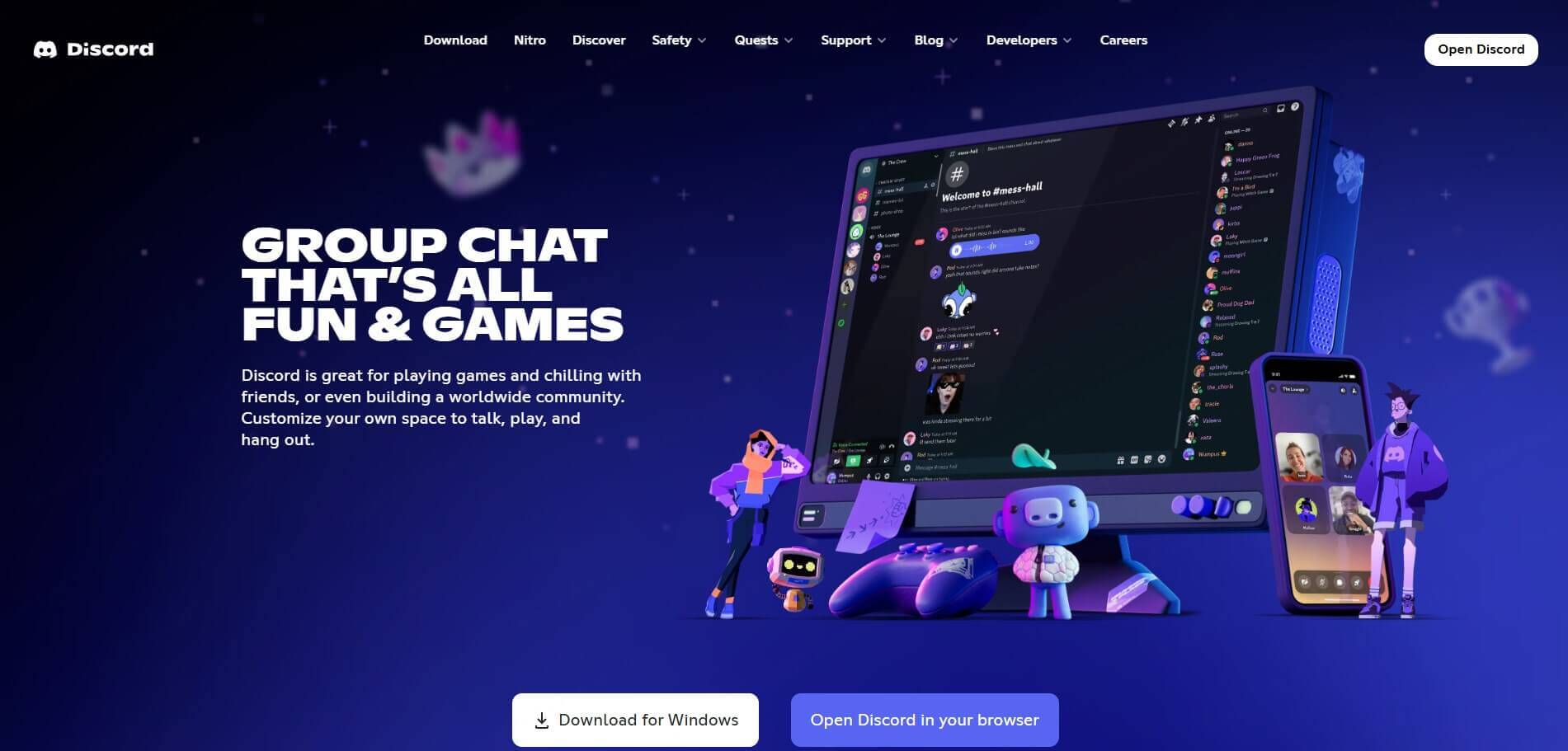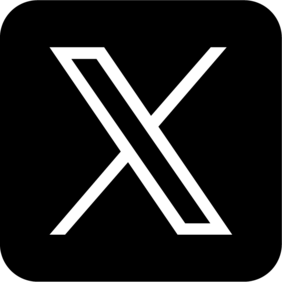If you've been wondering "how to add sounds to discord soundboard on mobile", you're not alone. This guide will walk you through the available methods to get your favorite sounds onto your Discord soundboard, even when you're primarily using your mobile device.
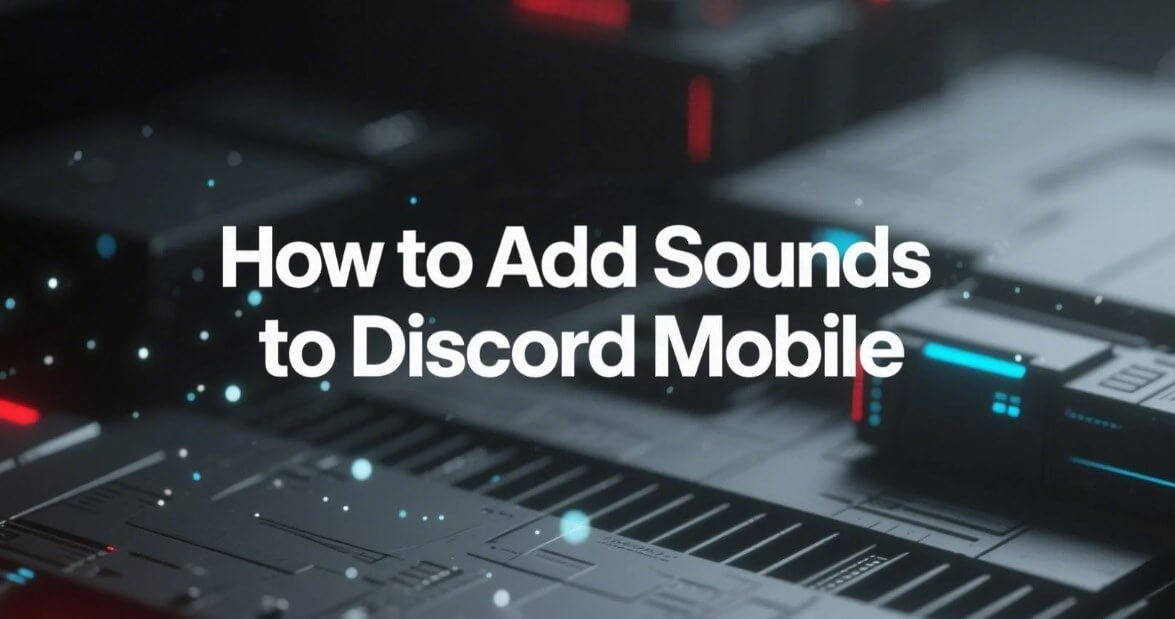
In This Article
01 Why No Direct Mobile Soundboard Upload?
Currently, Discord doesn't natively support uploading sounds to your server's soundboard directly from the mobile app. This might seem inconvenient, but it's a limitation of the mobile interface. The soundboard management features, including uploading and organizing sounds, are primarily designed for the desktop application and web browser versions of Discord.
So, while you can enjoy the soundboard on your phone, the initial setup and sound additions need to be done through a computer. Then how to add sounds to Discord soundboard? Here, we have prepared two methods for you to achieve the goal in minunts.
02 Method 1: The Desktop Workaround (Most Recommended)
The most reliable and officially supported way to add sounds to your Discord soundboard is by using the desktop application or the web browser version on your computer. This method is generally the easiest and ensures everything works smoothly.
First, you'll need to access Discord on your computer. You can either use the Discord desktop application, which you can download from the Discord website, or simply open Discord in your web browser.
Once you're in Discord on your computer, go to the server where you want to add sounds to the soundboard. Click on the server name at the top-left corner to open a dropdown menu. In this menu, select "Server Settings".
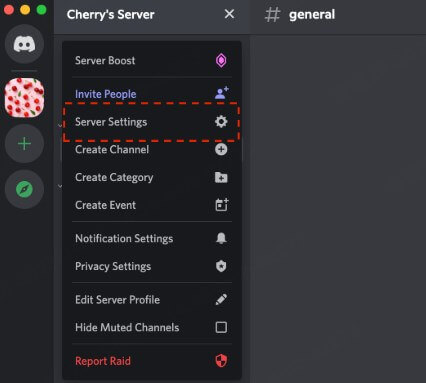
Within the Server Settings menu, scroll down and find the "Soundboard" tab. Click on it. Here, you'll see the option to "Upload Sound". Click this button and choose the sound files from your computer that you want to add. Discord supports .mp3, .wav, and .ogg file formats, and each sound file must be under 512KB in size.
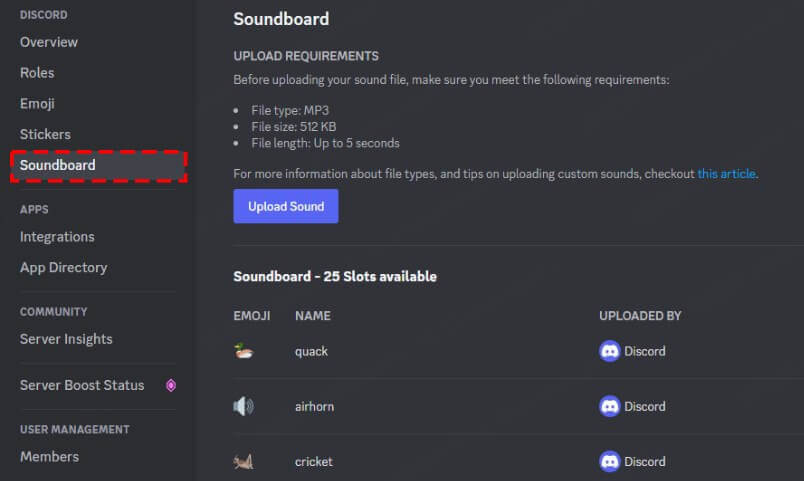
After successfully uploading sounds via the desktop app or browser, open your Discord mobile app and navigate to the same server. You should now see the newly added sounds in your soundboard when you join a voice channel! To access the soundboard in a voice channel on mobile, simply tap on the screen to bring up the voice options, and you should see the soundboard icon (a speaker with sound waves).
Why This Method is Best
This desktop workaround is the most recommended method because:
- It's officially supported by Discord.
- It's straightforward and easy to follow.
- It ensures compatibility and avoids potential issues that might arise with unofficial methods.
- It gives you full control over managing your server's soundboard.
03 Method 2: Using Discord Bots (If Desktop Access is Limited)
If you have limited access to a desktop computer, you might consider using Discord bots to add sounds to your soundboard. Keep in mind that this method relies on third-party bots, and the steps can vary depending on the bot you choose.
First, you'll need to find a Discord bot that offers soundboard management features. Some popular bots might have this functionality. Invite the bot to your server using its invite link, which you can usually find on the bot's website or Discord bot listing sites.
Once the bot is in your server, you'll need to learn its specific commands for adding sounds. Bot commands are usually text-based and start with a prefix (like ! or /). You can often find a command list by typing a help command, such as !help or /help, depending on the bot. Look for commands related to soundboard or sound management.
Using the bot's commands, you'll typically need to upload sound files. This might involve using a command to trigger an upload prompt, or directly attaching a sound file to a command message. For example, a hypothetical command might look like !soundboard add [sound name] [attach sound file]. Remember to check the specific bot's documentation for accurate commands.
After successfully adding sounds using the bot commands, check your Discord mobile app in the server. The sounds should ideally appear in your soundboard.
Pros
- Can add sounds without direct desktop access.
- Potentially allows sound addition directly through chat.
Cons
- Relies on third-party bots - reliability and features can vary.
- Bot commands can be complex and require learning specific syntax.
- Security risks associated with adding bots to your server.
- Bot might become inactive or change its features without notice.
- Sound upload limits and formats might be different from Discord's.
It's important to exercise caution when using Discord bots and choose reputable bots from trusted sources. Always review the bot's permissions and privacy policy before inviting it to your server.
04 Tips for Adding and Managing Discord Soundboard on Mobile
While you manage your soundboard primarily on desktop, here are some tips to enhance your mobile soundboard experience:
- Curate Your Sound Selection: Since you'll be using the soundboard on mobile, choose sounds that are impactful and relevant to your server's community. Too many sounds can become overwhelming to navigate on a smaller screen.
- Organize Sounds on Desktop: Use the desktop interface to organize your sounds effectively. While folders aren't directly supported in the soundboard, clear and descriptive sound names are crucial for easy mobile access.
- Test Sounds on Mobile After Uploading on Desktop: Always verify that the sounds you've added are working correctly on your mobile device. Sometimes, file format issues or upload errors might not be immediately apparent on desktop but can show up on mobile.
Explore Free Sound Resources
Looking for fresh sounds to spice up your Discord? LitMedia offers a fantastic library of free sound effects and audio clips that are perfect for your Discord soundboard!Head over to the website and discover a wide range of sounds to download and add to your server using the desktop method described earlier. We have categories for everything from funny noises to ambient sounds, making it easy to find the perfect audio to enhance your Discord chats.
05 More FAQ About Discord Soundboard
01 Can I upload sounds directly from my phone to the Discord soundboard?
No, as of now, Discord does not offer a direct way to upload sounds to the soundboard from the mobile app. You need to use the desktop app or web browser version on a computer to upload sounds.
02 Do I need to have the desktop app installed to use sounds on mobile after uploading via desktop?
No, you don't need the desktop app installed on your computer permanently. You only need to use the desktop app (or web browser version) for the initial sound upload and management. Once the sounds are uploaded via desktop, they will be available to use on the mobile app.
03 I see the soundboard icon on mobile, but it's empty. Why?
If you see the soundboard icon on mobile but it's empty, it means that no sounds have been added to the soundboard for that particular server yet. You'll need to use the desktop method described earlier to upload sounds to the server's soundboard.
04 Do I need Discord Nitro to use the soundboard feature at all?
No, the ability to use the soundboard in voice channels is generally available to all Discord users, including those without Nitro. However, server administrators or those with specific server permissions are needed to manage the soundboard and add new sounds. Discord Nitro might offer some enhancements or additional features related to soundboards in the future, but basic usage is typically free.
Conclusion
While directly adding sounds to your Discord soundboard on mobile isn't currently possible, the desktop workaround provides a simple and effective solution. By using your computer to upload and manage your soundboard, you can then enjoy and utilize those sounds seamlessly on your mobile Discord app. For users with limited desktop access, Discord bots offer a potential alternative, though with some considerations. By following these methods and tips, you can easily enhance your Discord mobile experience with a personalized and engaging soundboard!